3D-Import mit TinkerSchool in CoSpaces
Die Erfahrung von virtuellen Welten bietet Schülern neue Möglichkeiten zu lernen und ihre eigenen Medien zu erstellen. TinkerSchool bietet die Möglichkeit, 3D-Modelle, die man mit dem Digitalen Baukasten erstellt hat, für VR-Brillen und AR-Anwendungen zu exportieren. CoSpaces EDU ist eine Webanwendung, die man zur Erstellung von individuellen 3D-Umgebungen nutzen kann. So können die Schülerinnen und Schüler ihre eigenen Entwürfe immersiv von allen Seiten betrachten. Außerdem wird dem Thema rund um die 3D-Welt dadurch eine weitere interessante Dimension hinzugefügt.
CoSpaces EDU kann mit Hilfe der App auf einem Smartphone (Android, iOS) in Kombination mit beipielsweise Cardboard einen einfachen Einstieg in die VR-Welt ermöglichen. Für ClassVR und Oculus-VR-Brillen sind außerdem spezielle Apps verfügbar.
Nachfolgend wird in einer Schritt-für-Schritt-Anleitung beschrieben, wie 3D-Modelle an ein VR Headset importiert werden können.
Inhaltsverzeichnis
Export für VR/AR-Anwendungen in TinkerSchool
Du kannst die Modelle direkt über die Kursverwaltung herunterladen. Melde dich dazu mit einem Lehrerkonto oder als Administrator:in in TinkerSchool an und öffne die Kursverwaltung. Nach Klick auf den blauen Button „Modelle anzeigen“ des jeweiligen Kurses erscheinen alle Modelle, die innerhalb des Kurses erstellt wurden.
Du kannst die Ansicht filtern, um dein gewünschtes Modell schneller zu finden. Klicke hierfür auf das Trichtersymbol der Überschrift der jeweiligen Spalte. Dort werden dir verschiedene Filteroptionen angezeigt. Gib deinen Filterwert ein und tippe auf „Filter“.
Wenn du dein gewünschtes Modell in der Übersicht gefunden hast, kannst du mit Klick auf den blauen VR/AR Export Button den Export starten. Du kannst den VR/AR Export auch für die Bearbeitungskopie starten.


Nach Klick auf den VR/AR Export Button wird das Modell für den Download vorbereitet. Beim Export wird eine .ZIP-Datei erstellt. Die Erstellung der .ZIP-Datei kann einen Moment dauern, der Download startet danach automatisch.
In dieser .ZIP-Datei sind eine .OBJ-Datei und eine .MTL-Datei enthalten. Diese Dateien können in den meisten VR/AR Anwendungen importiert und dargestellt werden.
Import von 3D-Dateien in CoSpaces
Für den Import bei CoSpaces benötigst du ein Benutzerkonto für die CoSpaces Anwendung. Melde dich mit diesem Konto bei Cospaces an. Falls du noch kein Konto hast, registriere dich.
Nach Anmeldung wählst du im Menü links „CoSpaces“ aus. Es erscheinen alle verfügbaren CoSpaces. Falls du noch keinen CoSpace erstellt hast, klicke auf „CoSpace erstellen“. Im Beispiel wählen wir den bereits vorhandenen CoSpace „3D-Welten“ aus.


Du gelangst nun in die 3D-Umgebung, in die du deine 3D-Modelle einsetzen kannst. Klicke bei geöffnetem CoSpace im unteren Menü auf „Upload“, „3D-Modelle“ und schließlich auf „Hochladen“.
Achte darauf, dass .OBJ-Dateien mit der jeweils zugehörigen .MTL-Datei hochgeladen werden.

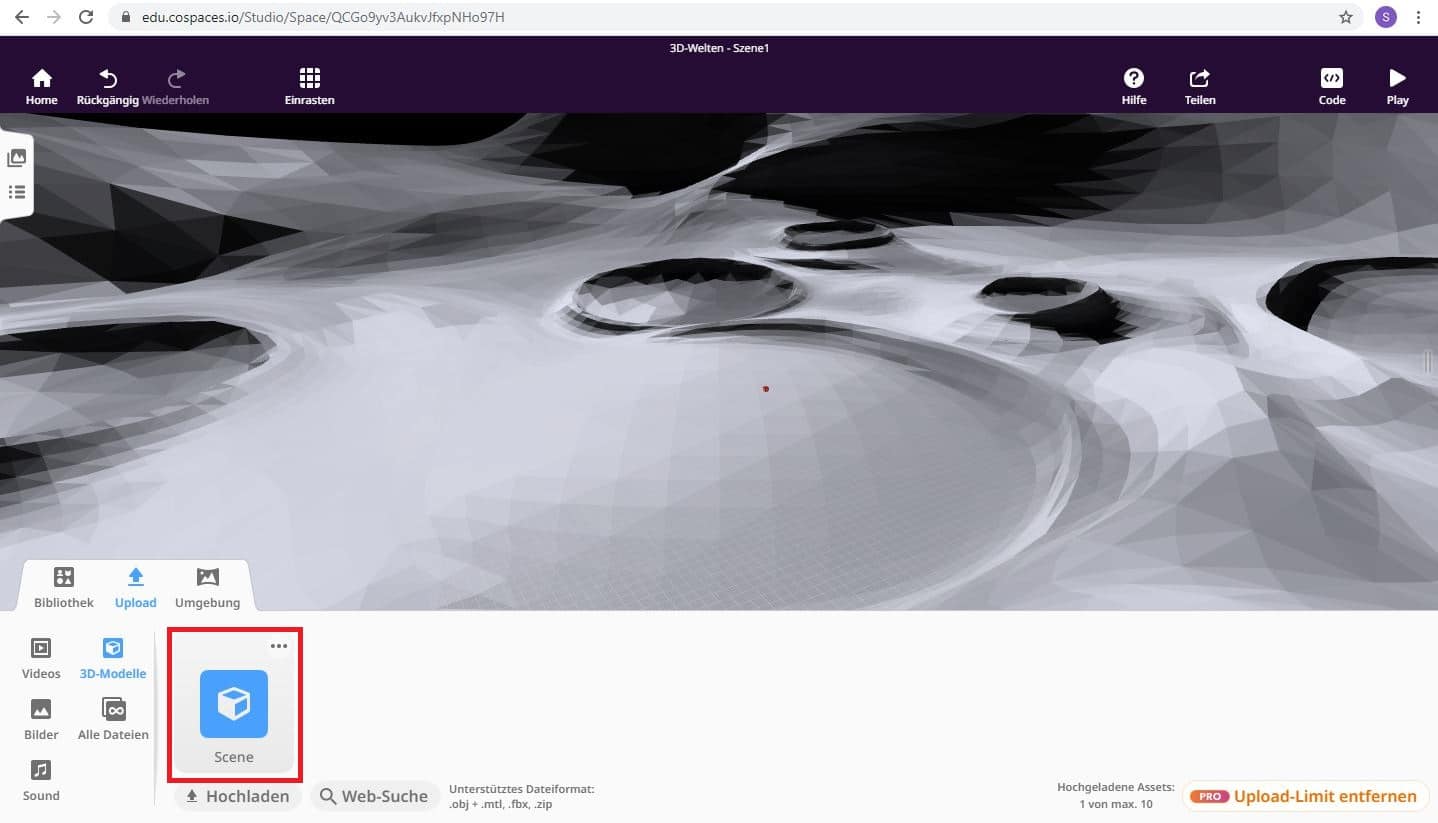
Platziere das Objekt, indem du deinen Upload anklickst und mit gedrückter Maustaste in die 3D-Umgebung nach oben ziehst. Ein Objekt kann auch mehrfach, an unterschiedliche Stellen, in die Umgebung gezogen werden.
Klicke nach dem Platzieren aller Objekte im oberen Menü auf „Teilen“ und „Update“. Damit wird der aktuelle Stand gespeichert.


Im gleichen Menü kannst du nun auf „Link teilen“ gehen und den Link dann kopieren. Der Link kann nun beispielweise per WhatsApp an das Smartphone geschickt werden.
Nun kannst du den Link auf dem Smartphone öffnen. Wir empfehlen, dafür die CoSpaces App (Android, iOS) zu verwenden. Klicke nach dem Laden des CoSpaces auf dem Smartphone „Play“ und anschließend auf das Icon für die VR-Brille. Lege das Smartphone in die VR-Brille ein und schaue dich in deiner selbstgeschaffenen Welt um.
TinkerSchool ist auch als App für Tablets verfügbar

Mit der TinkerSchool App kannst du mit deinem Tablet auf den Digitalen Baukasten deiner Schule zugreifen. Deine Schule hat noch keine TinkerSchool-Lizenz? Dann kannst ganz einfach den kostenfreien 60 Tage Test starten.







