So funktioniert TinkerSchool für den Ultimaker 3D-Drucker in der Schule
In vielen Schulen und Bildungseinrichtungen werden 3D-Drucker von Ultimaker eingesetzt. Als eines der Pioniere für 3D-Drucker im FDM-Verfahren verfügt der Hersteller über jahrelange Erfahrung in der Entwicklung und Produktion. Die Geräte zeichnen sich durch sehr gute Druckleistungen, eine hohe Zuverlässigkeit und ein robustes Gehäuse aus.
Du hast bereits einen 3D-Drucker von Ultimaker in deiner Schule zur Verfügung? Das ist toll, denn so kannst du die Modelle, die du oder deine Schülerinnen und Schüler in TinkerSchool erstellt haben, auch in 3D ausdrucken. In der nachfolgenden Anleitung erklären wir Schritt für Schritt, wie du 3D-Dateien aus TinkerSchool mit einem Ultimaker 3D-Drucker in der Schule drucken kannst.
Deine Schule hat noch keine TinkerSchool-Lizenz? Dann kannst ganz einfach den kostenfreien 30 Tage Test starten.
Inhaltsverzeichnis
Überprüfen der 3D-Modelle
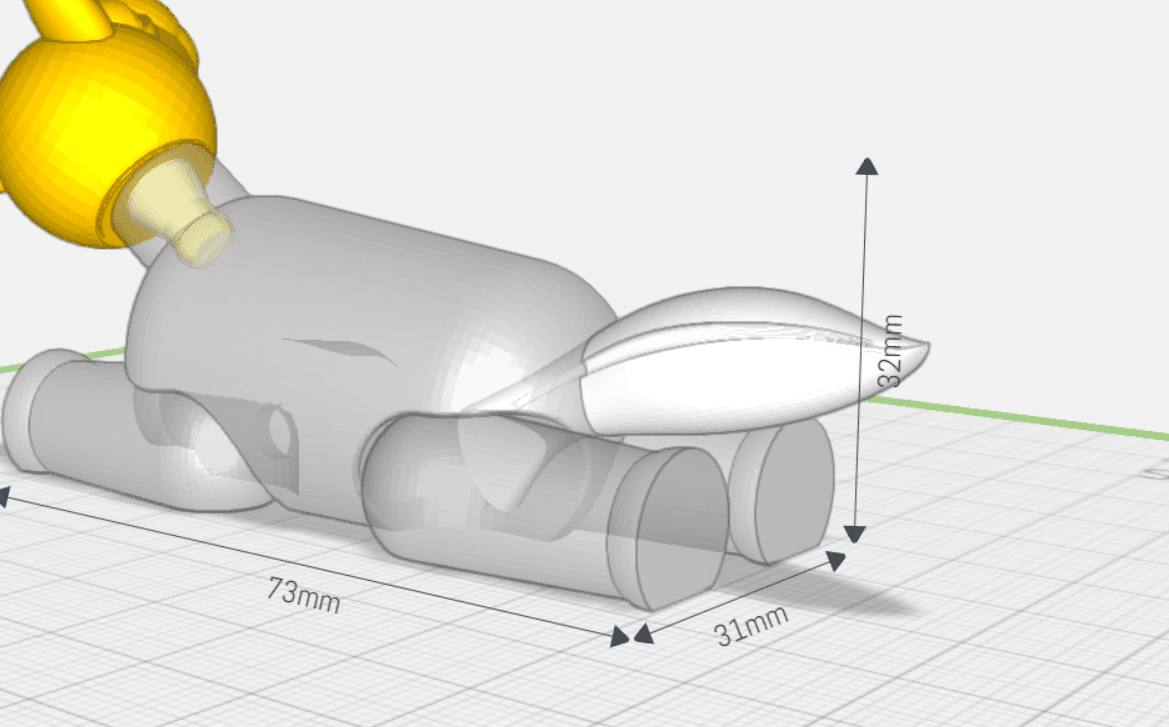
Bevor du mit dem Export der 3D-Dateien startest, ist es ratsam, die Modelle noch einmal final zu kontrollieren. In TinkerSchool kannst du hierfür die Prüfansicht und die Bearbeitungskopie nutzen.
In unserer Anleitung „4 Tipps zum Konstruieren für einen gelungenen 3D-Druck“ erfährst du, was bereits beim Konstruieren beachtet werden sollte, um zu einem guten Druckergebnis zu kommen.
In dieser Anleitung gehen wir jetzt auf Tipps ein, die ab dem Export der Modelle beachtet werden sollten.
Melde dich mit einem Lehrerkonto oder als Administrator:in in TinkerSchool an und öffne die Kursverwaltung. Nach einem Klick auf den blauen Button „Modelle anzeigen“ des jeweiligen Kurses erscheinen alle Modelle, die innerhalb des Kurses erstellt wurden.
Du kannst die Ansicht filtern, um dein gewünschtes Modell schneller zu finden. Klicke hierfür auf das Trichtersymbol der Überschrift der jeweiligen Spalte. Dort werden dir verschiedene Filteroptionen angezeigt. Gib deinen Filterwert ein und tippe auf „Filter“.


Wenn du dein gewünschtes Modell in der Übersicht gefunden hast, kannst du mit Klick auf die gelbe Lupe die Prüfansicht des Originals öffnen. In dieser Ansicht kannst du das Modell in 3D betrachten und den VR/AR Export und den 3D Druck Export direkt starten. In der Prüfansicht kannst du keine Änderungen am Modell vornehmen. Falls du Änderungen am Modell vornehmen willst, musst du eine Bearbeitungskopie erstellen.
Zu jedem Modell in einem Kurs kann über die Kursverwaltung eine Bearbeitungskopie erstellt werden. Bearbeitungskopien können im Gegensatz zu den Originalmodellen frei bearbeitet und verändert werden. So können bspw. Optimierungen für den 3D-Druck vor dem Export vorgenommen werden (bspw. Objekte verkleinern, um die Zeit für den 3D-Druck zu verringern). Der VR/AR Export und der 3D Druck Export können über die Bearbeitungskopie direkt gestartet werden.
Beim Erstellen der Bearbeitungskopie wird der aktuell gespeicherte Zustand des Originalmodells kopiert. Änderungen am Originalmodell, die nach der Erstellung der Bearbeitungskopie vorgenommen wurden, werden nicht berücksichtigt. Die Bearbeitungskopie kann unabhängig vom Original gelöscht und anschließend erneut erstellt werden.
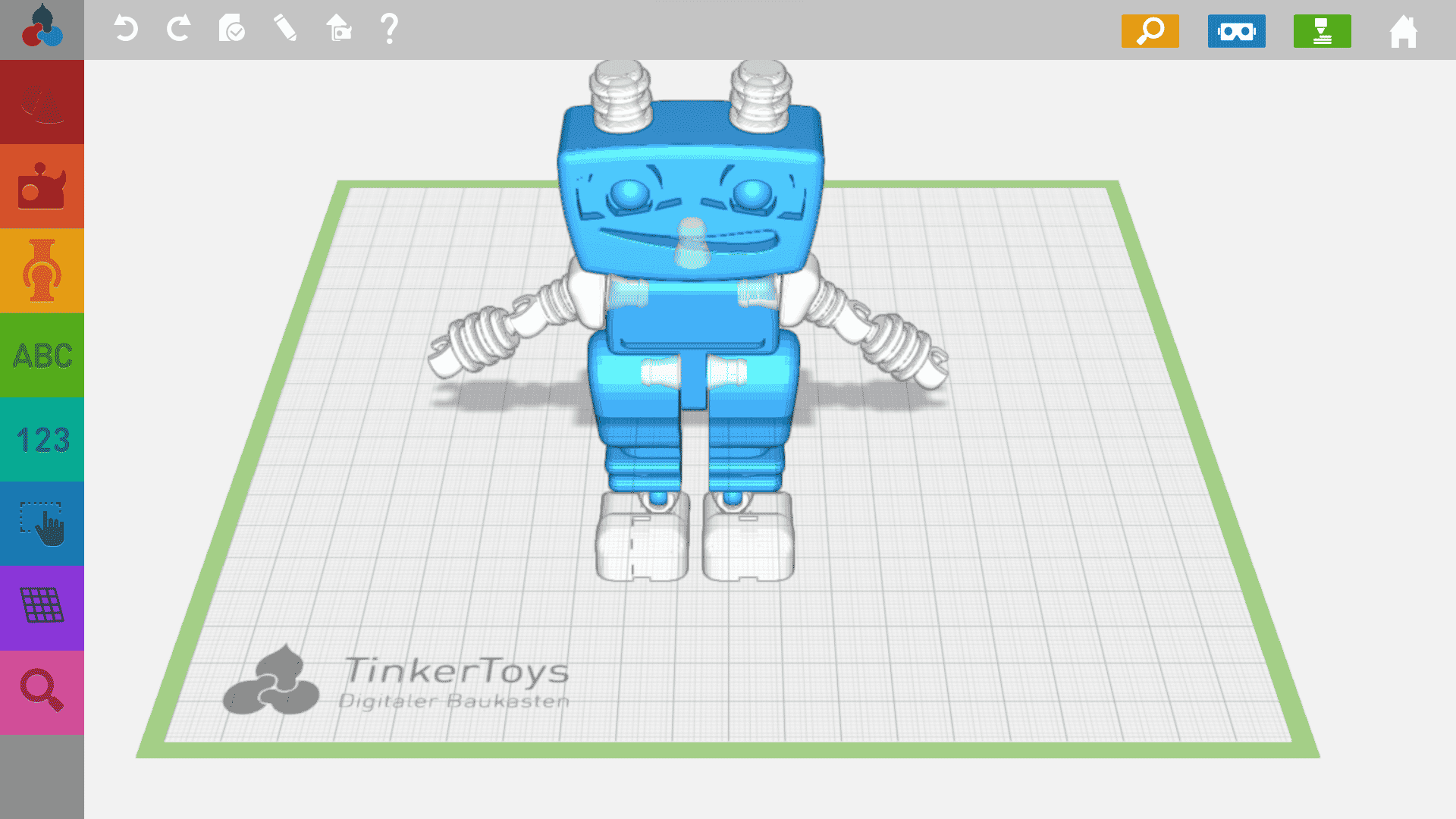
Export für den Ultimaker 3D Drucker in TinkerSchool
Du kannst die Modelle direkt über die Kursverwaltung herunterladen. Melde dich dazu mit einem Lehrerkonto oder als Administrator:in in TinkerSchool an und öffne die Kursverwaltung. Nach Klick auf den blauen Button „Modelle anzeigen“ des jeweiligen Kurses erscheinen alle Modelle, die innerhalb des Kurses erstellt wurden.
Du kannst die Ansicht filtern, um dein gewünschtes Modell schneller zu finden. Klicke hierfür auf das Trichtersymbol der Überschrift der jeweiligen Spalte. Dort werden dir verschiedene Filteroptionen angezeigt. Gib deinen Filterwert ein und tippe auf „Filter“.
Wenn du dein gewünschtes Modell in der Übersicht gefunden hast, kannst du mit Klick auf den grünen 3D Druck Export Button den Export starten. Du kannst den 3D Druck Export auch für die Bearbeitungskopie starten.


Nach Klick auf den 3D Druck Export Button wird das Modell für den Download vorbereitet. Beim Export wird eine .ZIP-Datei erstellt. Die Erstellung der .ZIP-Datei kann einen Moment dauern, der Download startet danach automatisch.
Du findest die .ZIP-Datei in Ihrem Download-Ordner. In der .ZIP-Datei sind .STL-Dateien enthalten. Extrahiere alle .STL-Dateien in einen Ordner deiner Wahl. Dieser Dateityp kann in die meisten Slicer-Programme importiert und dargestellt werden.
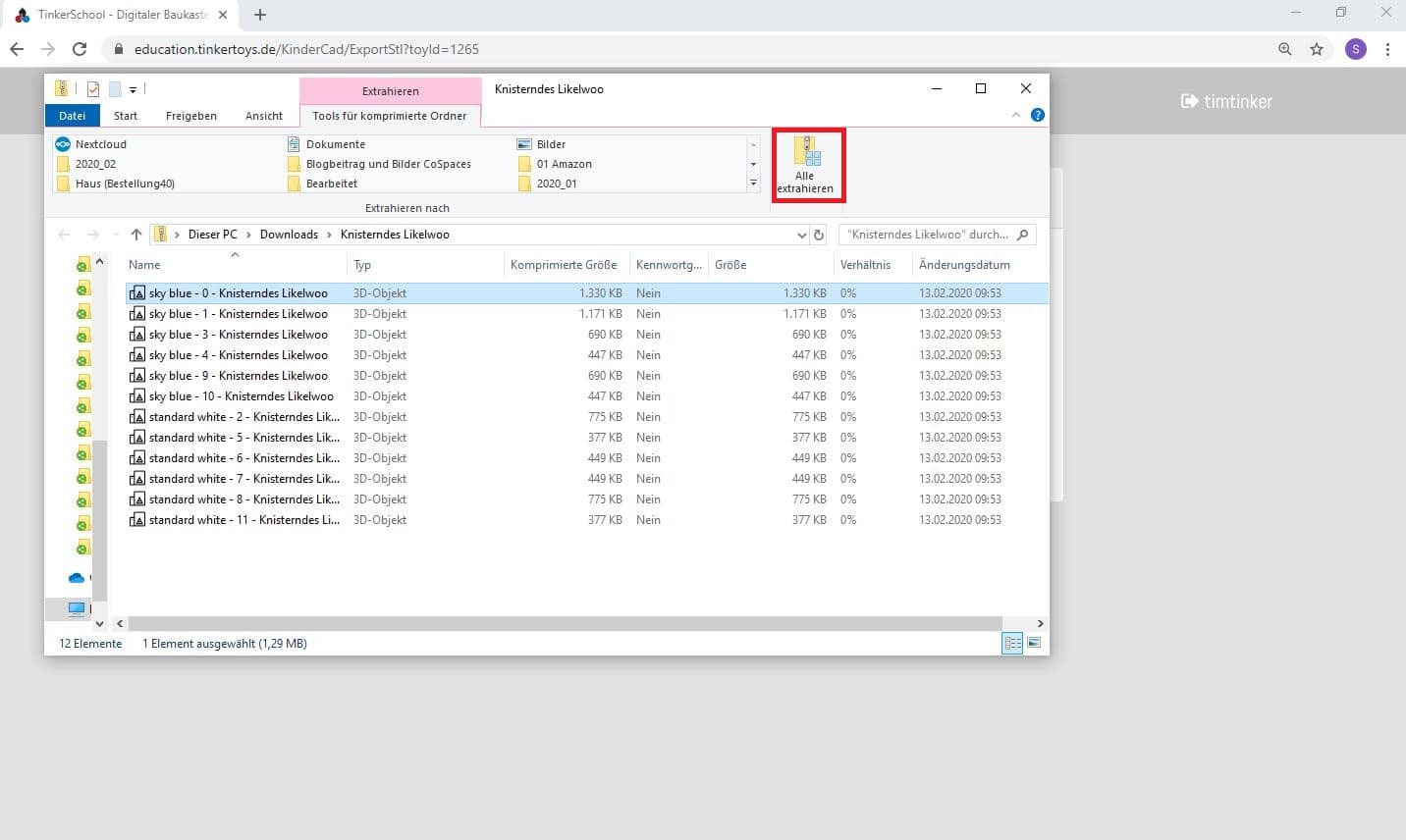
Import der Druckdateien in Ultimaker Cura
3D Drucker können mit den 3D-Modellen in den Formaten .STL noch nichts anfangen, da in ihnen zwar die geometrische Form gespeichert ist, aber nicht, wie der 3D-Drucker mit dieser Form umgehen soll. Der Drucker braucht Anweisungen wie „Drucke das Modell in der Schicht Nummer 5 mit 2400 mm/min.“ Die Anweisungen befinden sich im G-Code, der die Informationen zu den geometrischen Formen in Anweisungen für den 3D-Drucker übersetzt. Der Slicer überträgt das 3D-Modell in den G-Code, das heißt, er zerlegt das Modell in horizontale Schichten und fügt zudem noch maschinenrelevante Daten ein. Diese werden exakt für den verwendeten 3D-Drucker definiert, z.B. ist die Größe des Bauraumes hinterlegt. Das bedeutet auch, dass der G-Code, den man für einen Ultimaker erstellt, bei einem anderen Druckermodell nicht funktionieren würde.
Wir empfehlen für den Ultimaker den Slicer Ultimaker Cura. Das Programm kann auf der Webseite des Herstellers kostenlos heruntergeladen werden. Öffne den Ultimaker Cura nach erfolgreicher Installation und wähle dein 3D-Druck Modell aus. Anschließend siehst du die Arbeitsfläche vor dir, die dem Druckbett deines Ultimakers entspricht. Öffne parallel den Ordner mit den .STL-Dateien. Eine Datei entspricht einem Teil. Dazu noch eine Anmerkung: Für Anfänger:innen empfiehlt es sich, nicht mehr als 5 Teile gleichzeitig auf einer Platte zu drucken, da so das Risiko eines Fehldruckes klein gehalten wird.
Alle Teile, die du auf einmal in einem Drucker druckst, haben am Ende auch die gleiche Farbe, da der Drucker nur in einer Farbe drucken kann. Die ursprüngliche Farbe jeden Teiles steht als erstes im Dateinamen. Du kannst aber Teile, die blau exportiert wurden, natürlich auch in grün drucken. Ändere einfach den Dateiname entsprechend, um Verwirrung vorzubeugen.
Wähle also alle Teile, die in einer Farbe gedruckt werden sollen, aus und ziehen sie mit gedrückter Maustaste in Cura auf die Arbeitsfläche.
Schließe den Dateibrowser. Du solltest nun alle ausgewählten Teile auf Ihrer Arbeitsfläche liegen sehen. Um die Ansicht zu verschieben, halte die rechte Maustaste gedrückt und verschiebe mit der linken Maustaste die Ansicht. Mit dem Mausrad kannst du zoomen.
Unten links findest du auch eine Leiste zum Ändern der Ansicht.

Positionieren der Druckdateien in Ultimaker Cura

Es kann vorkommen, dass die Objekte nicht richtig auf der Arbeitsfläche liegen, sondern leicht nach oben gekippt sind. Diese Objekte müssen noch korrekt auf der Arbeitsfläche platziert werden.
Grundsätzlich sollten alle Teile auf ihrer größten glatten Fläche liegen, um unnötiges Stützmaterial zu vermeiden. Kontrolliere dies immer als erstes.
Klicke dafür das gewünschte Teil an. Es erscheinen Rotationsachsen. Zuerst kannst du die „Rotate“-Funktion benutzen. Sie befindet sich im Kachelmenü links, die dritte Kachel von oben. Bei einem Klick darauf öffnen sich zwei weitere Kacheln, wähle hier die zweite Kachel „Lay flat“. Das Teil wird nun automatisch mit der flachen Seite auf die Arbeitsfläche gedreht. .
Anpassungen können auch händisch mit der Rotationsachse am Teil direkt durchgeführt werden. Dafür mit gedrückter Maustaste an der entsprechenden Rotationsachse entlang bewegen. Die Rotation kann so allerdings nur in 15-Grad-Schritten erfolgen. Wenn die Drehung in kleineren Schritten erfolgen soll, müssen Sie bei der Drehung neben der linken Maustaste auch die Shift-Taste gedrückt halten.
Wenn du Teile ohne flache Flächen, aber mit Verbindern hast, drehe die Teile so, dass sie senkrecht auf den Verbindern stehen. In einem späteren Abschnitt lernst du, wie man für diese Objekte Stützmaterial erstellt.

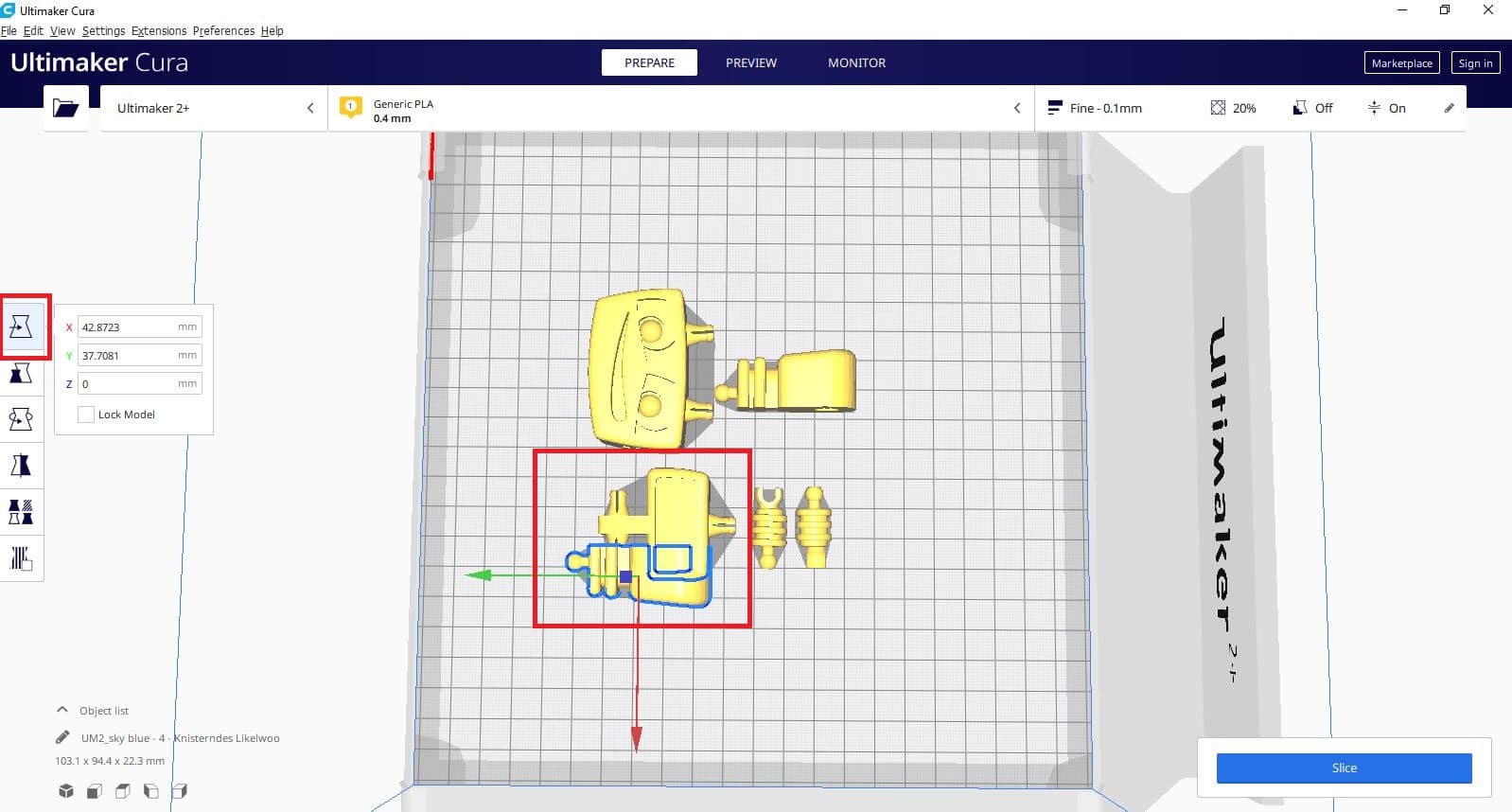
Wenn alle Teile flach auf dem Druckbett liegen, kann es vorkommen, dass sie ineinandergeschoben wurden. Ziehe zusammenhängende Teile auseinander und positioniere sie so, wie sie am Ende auf der Druckplatte gedruckt werden sollen. Dafür funktioniert auch die Tastenkombination STRG+R.
Um ein Teil zu bewegen, klicke es an und danach auf die oberste Kachel im linken Menü („Move“). Nun kannst du das markierte Teil mit gedrückter Maustaste entlang der gewählten Achse bewegen.
Eventuell musst du auch bei optimaler Drehung und Positionierung aller Teile Stützmaterial erstellen. Stützmaterial dient zur Stabilisierung des 3D-Bauteils und ermöglicht den Druck von Überhängen. Du kannst das Stützmaterial nach dem Druck wieder entfernen.
Klicke dazu auf die Menüleiste rechts oben. Setze einen Haken in das Kästchen hinter „Support“. Das Stützmaterial wird nun automatisch an den betreffenden Stellen hinzugefügt.

Druckdateien slicen und exportieren

Nun geht es an das Slicen. Das heißt, das Programm erstellt ausgehend vom 3D-Modell die spezifischen Anweisungen für den 3D-Drucker.
Nachdem der Slice-Vorgang beendet ist, wird dir über dem Slice-Button die geschätzte Druckzeit angezeigt. Du hast jetzt auch noch einmal die Möglichkeit, unter „Preview“ die Druckvorschau aller Druckschichten und dem (gegebenenfalls) automatisch erstellten Stützmaterial zu sehen.


Klicke nach finaler Überprüfung auf „Save to file“, um die Druckdatei bzw. den G-Code auf einem Datenträger Ihrer Wahl zu speichern (SD-Karte oder USB-Stick).
Es hat sich als hilfreich herausgestellt, im Dateinamen Farbe und Druckdauer aufzunehmen.

Druckvorgang am Ultimaker 3D Drucker in der Schule starten
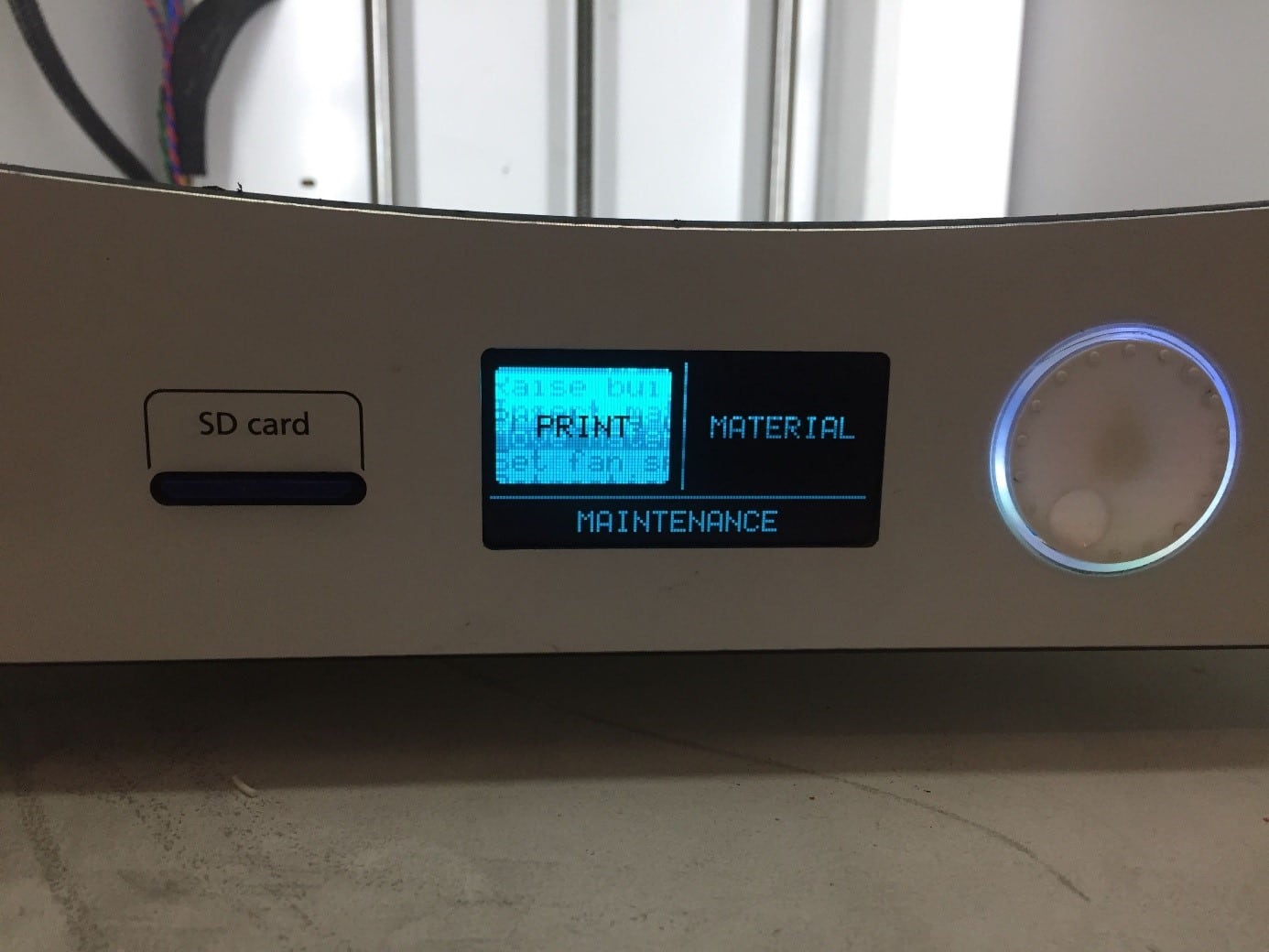
Werfe den Wechseldatenträger aus und stecke ihn in den SD-Karten Leser oder USB-Steckplatz deines Ultimaker 3D-Druckers.
Durch Drehen und Drücken an dem Einstellrad rechts neben dem Display des Ultimaker 3D-Druckers kannst du dich durch das Ultimaker-Menü navigieren.
Drehe an dem Rad, bis „Print“ farbig hinterlegt ist und drücke zur Bestätigung auf das Drehrad.
Wähle nun deine gewünschte Datei aus. Eventuell erscheint die Meldung „This file will override machine setting“. Bestätige dies mit „Continue“.

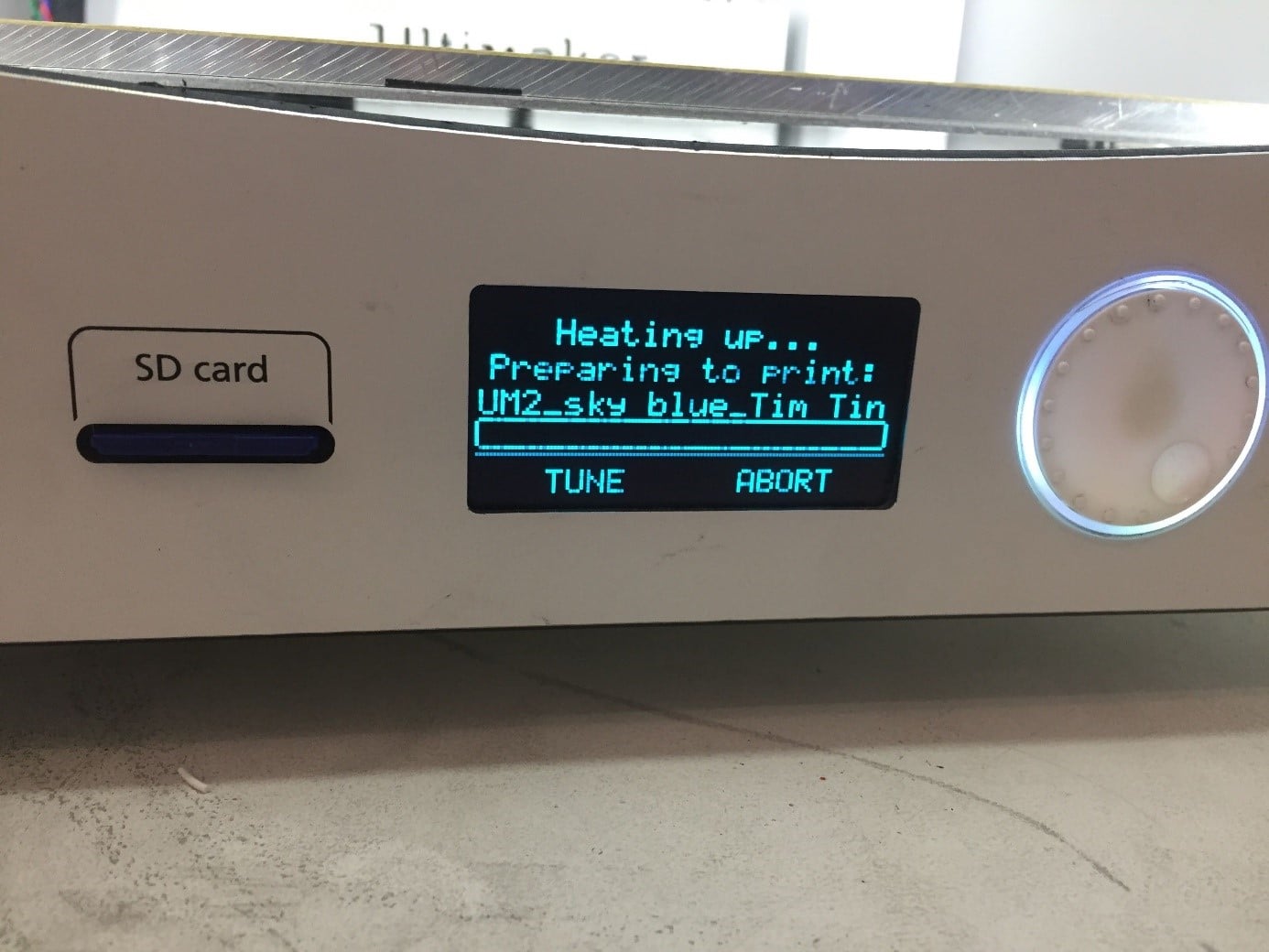
Lasse die Druckplatte abkühlen. Danach kann der Druck mit einem Spachtel vorsichtig vom Druckbett gelöst werden.
Entferne scharfe Kanten und Stützmaterial mit einem geeigneten Werkzeug, z.B. einem Skalpell. Trage Handschuhe, da man schnell abrutschen kann. Du suchst noch nach geeignetem Werkzeug zum Nachbearbeiten von 3D-Modellen? Dann ist unsere Werkzeugbox das Richtige für dich:
Du hast noch weitere Fragen zum Einsatz von TinkerSchool und einem Ultimaker 3D Drucker in Ihrer Schule oder möchtest dich für eine Testversion anmelden? Unser Team freut sich auf deine Anfrage:
TinkerSchool ist auch als App für Tablets verfügbar

Mit der TinkerSchool App kannst du mit deinem Tablet auf den Digitalen Baukasten deiner Schule zugreifen. Deine Schule hat noch keine TinkerSchool-Lizenz? Dann kannst ganz einfach den kostenfreien 30 Tage Test starten.







