So funktioniert TinkerSchool für den Prusa Mini 3D Drucker in der Schule
Bei unseren TinkerSchool Komplettpaketen für den Einsatz in der Schule setzen wir auf Prusa Mini 3D-Drucker. Die Geräte zeichnen sich durch ein sehr gutes Preis-Leistungsverhältnis und viele automatische Unterstützungsfunktionen aus.
Du hast bereits einen 3D-Drucker von Prusa in deiner Schule zur Verfügung? Das ist toll, denn so kannst du die Modelle, die du oder deine Schülerinnen und Schüler in TinkerSchool erstellt haben, auch in 3D ausdrucken. In der nachfolgenden Anleitung erklären wir dir Schritt für Schritt, wie du 3D-Dateien aus TinkerSchool mit einem Prusa Mini 3D-Drucker in der Schule drucken kannst.
Du hast noch keine TinkerSchool-Lizenz? Starte jetzt den kostenfreien 30 Tage Test:
Inhaltsverzeichnis
Überprüfen der 3D-Modelle
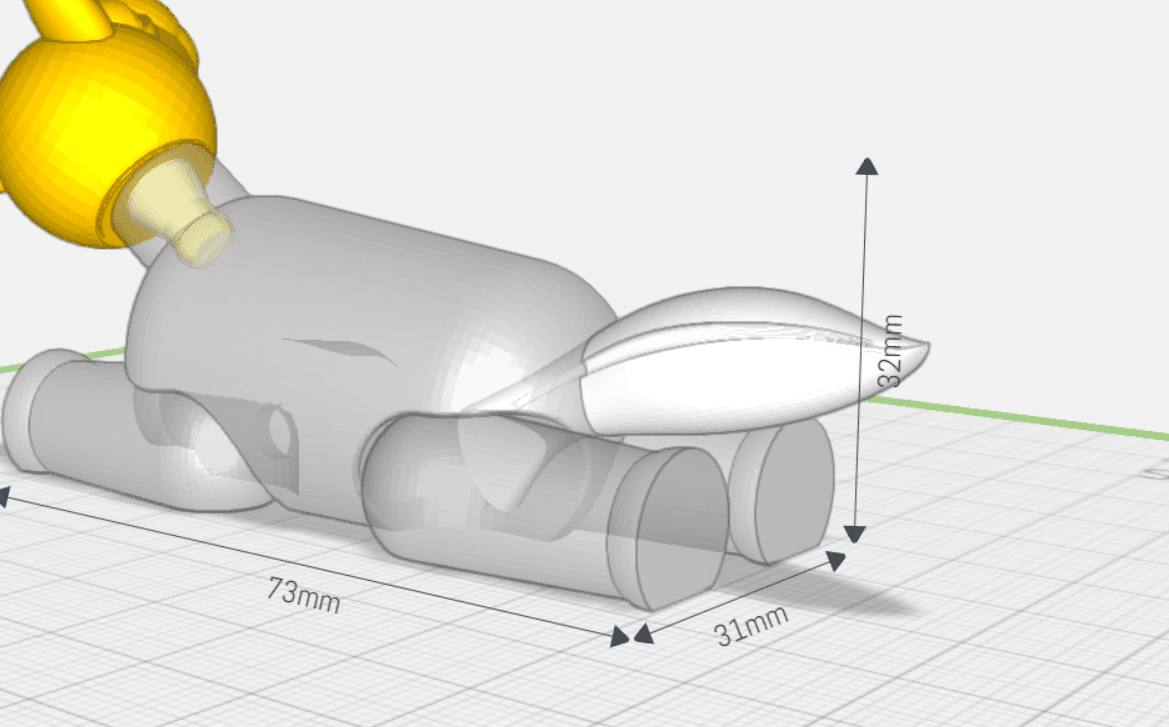
Bevor du mit dem Export der 3D-Dateien startest, ist es ratsam, die Modelle noch einmal final zu kontrollieren. In TinkerSchool kannst du hierfür die Prüfansicht und die Bearbeitungskopie nutzen.
In unserer Anleitung „4 Tipps zum Konstruieren für einen gelungenen 3D-Druck“ erfährst du, was bereits beim Konstruieren beachtet werden sollte, um zu einem guten Druckergebnis zu kommen.
In dieser Anleitung gehen wir jetzt auf Tipps ein, die ab dem Export der Modelle beachtet werden sollten.
Melde dich mit einem Lehrerkonto oder als Administrator:in in TinkerSchool an und öffne die Kursverwaltung. Nach Klick auf den blauen Button „Modelle anzeigen“ des jeweiligen Kurses erscheinen alle Modelle, die innerhalb des Kurses erstellt wurden.
Du kannst die Ansicht filtern, um dein gewünschtes Modell schneller zu finden. Klicke hierfür auf das Trichtersymbol der Überschrift der jeweiligen Spalte. Dort werden dir verschiedene Filteroptionen angezeigt. Gib deinen Filterwert ein und tippe auf „Filter“.


Wenn du dein gewünschtes Modell in der Übersicht gefunden hast, kannst du mit Klick auf die gelbe Lupe die Prüfansicht des Originals öffnen. In dieser Ansicht kannst du das Modell in 3D betrachten und den VR/AR Export und den 3D Druck Export direkt starten. In der Prüfansicht kannst du keine Änderungen am Modell vornehmen. Falls du Änderungen am Modell vornehmen willst, musst du eine Bearbeitungskopie erstellen.
Zu jedem Modell in einem Kurs kann über die Kursverwaltung eine Bearbeitungskopie erstellt werden. Bearbeitungskopien können im Gegensatz zu den Originalmodellen frei bearbeitet und verändert werden. So können bspw. Optimierungen für den 3D-Druck vor dem Export vorgenommen werden (bspw. Objekte verkleinern, um die Zeit für den 3D-Druck zu verringern). Der VR/AR Export und der 3D Druck Export können über die Bearbeitungskopie direkt gestartet werden.
Beim Erstellen der Bearbeitungskopie wird der aktuell gespeicherte Zustand des Originalmodells kopiert. Änderungen am Originalmodell, die nach der Erstellung der Bearbeitungskopie vorgenommen wurden, werden nicht berücksichtigt. Die Bearbeitungskopie kann unabhängig vom Original gelöscht und anschließend erneut erstellt werden.
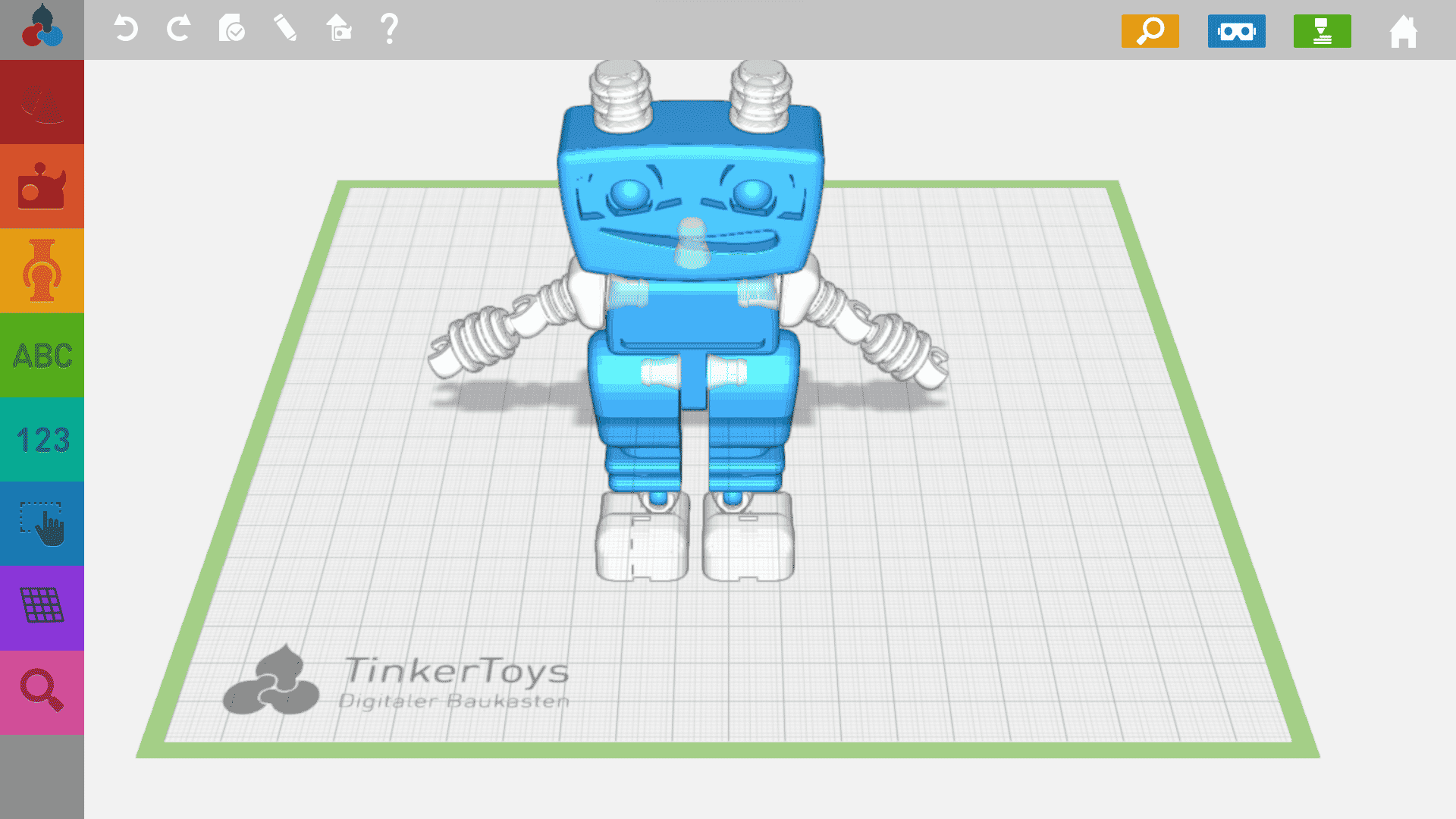
Export der 3D-Modelle in TinkerSchool
Du kannst die Modelle direkt über die Kursverwaltung herunterladen. Melde dich dazu mit einem Lehrerkonto oder als Administrator:in in TinkerSchool an und öffne die Kursverwaltung. Nach Klick auf den blauen Button „Modelle anzeigen“ des jeweiligen Kurses erscheinen alle Modelle, die innerhalb des Kurses erstellt wurden.
Du kannst die Ansicht filtern, um dein gewünschtes Modell schneller zu finden. Klicke hierfür auf das Trichtersymbol der Überschrift der jeweiligen Spalte. Dort werden dir verschiedene Filteroptionen angezeigt. Gib deinen Filterwert ein und tippe auf „Filter“.
Wenn du dein gewünschtes Modell in der Übersicht gefunden hast, kannst du mit Klick auf den grünen 3D Druck Export Button den Export starten. Du kannst den 3D Druck Export auch für die Bearbeitungskopie starten.


Nach Klick auf den 3D Druck Export Button wird das Modell für den Download vorbereitet. Bei der Vorbereitung werden Beim Export wird eine .ZIP-Datei erstellt. Die Erstellung der .ZIP-Datei kann einen Moment dauern, der Download startet danach automatisch.
Du findest die .ZIP-Datei in deinem Download-Ordner. In der .ZIP-Datei sind .STL-Dateien enthalten. Extrahiere alle .STL-Dateien in einen Ordner deiner Wahl. Dieser Dateityp kann in die meisten Slicer-Programme importiert und dargestellt werden.
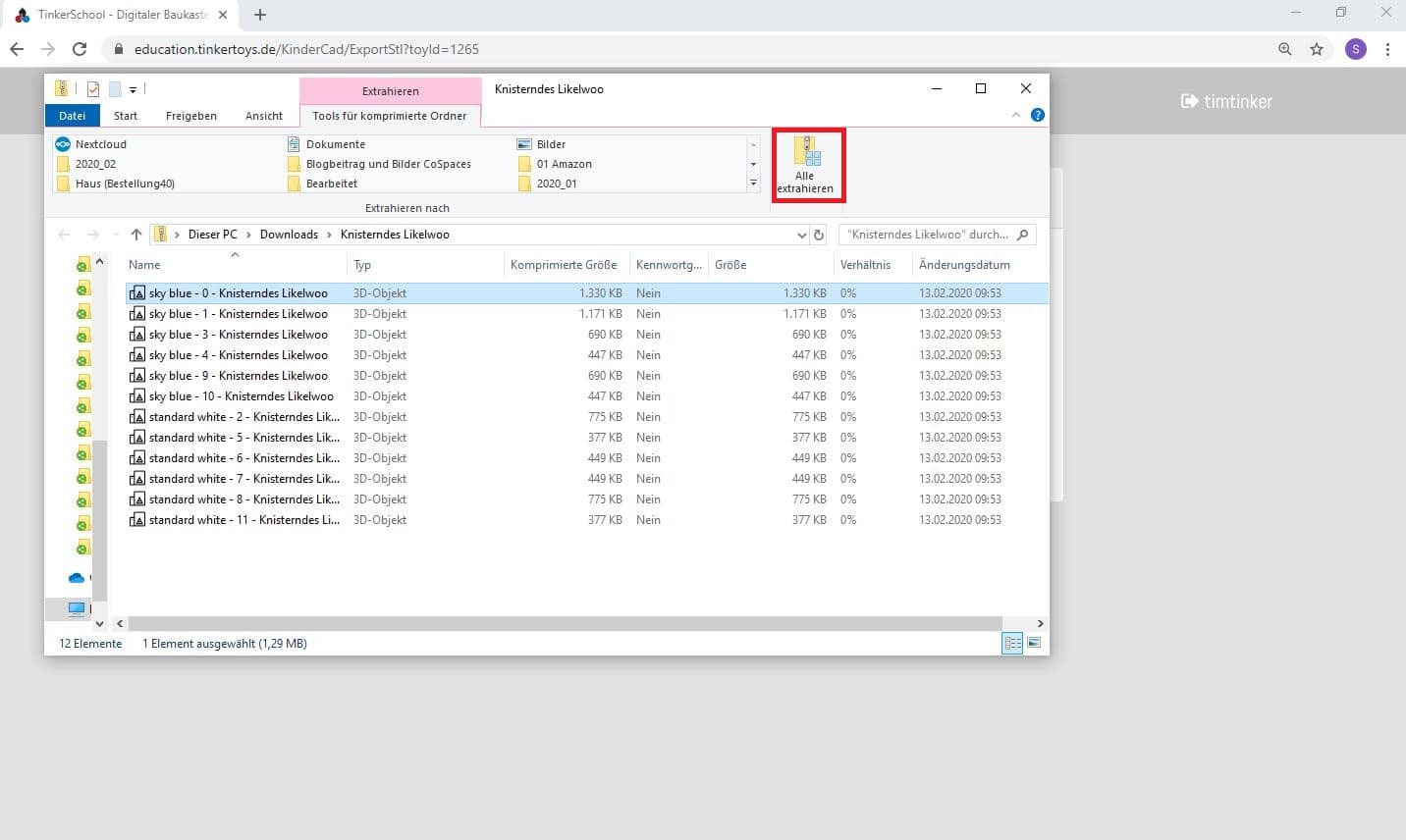
Import der Druckdateien in den Prusa Slicer
3D Drucker können mit den 3D-Modellen in den Formaten .STL noch nichts anfangen, da in ihnen zwar die geometrische Form gespeichert ist, aber nicht, wie der 3D-Drucker mit dieser Form umgehen soll. Der Drucker braucht Anweisungen wie „Drucke das Modell in der Schicht Nummer 5 mit 2400 mm/min.“ Die Anweisungen befinden sich im G-Code, der die geometrische Form des Modells in Anweisungen für den 3D-Drucker übersetzt. Der Slicer übersetzt das 3D-Modell in den G-Code. Das heißt, er zerlegt das Modell in horizontale Schichten und fügt zudem noch maschinenrelevante Daten ein. Diese werden exakt für den verwendeten 3D-Drucker definiert, z.B. ist die Größe des Bauraumes hinterlegt. Das bedeutet auch, dass der G-Code, den man für einen Prusa erstellt, bei einem anderen Druckermodell nicht funktionieren würde.
Wir empfehlen für den Prusa Mini den PrusaSlicer. Das Programm kann auf der Webseite des Herstellers kostenlos heruntergeladen werden. Öffne den Slicer nach erfolgreicher Installation. Anschließend siehst du die Arbeitsfläche vor dir, die dem Druckbett deines Prusas entspricht. Öffne parallel den Ordner mit den .STL-Dateien. Eine Datei entspricht einem Teil. Dazu noch eine Anmerkung: Für Anfänger:innen empfiehlt es sich, nicht mehr als 5 Teile gleichzeitig auf einer Platte zu drucken, da so das Risiko eines Fehldruckes klein gehalten wird.
Alle Teile, die du auf einmal in einem Drucker druckst, haben am Ende auch die gleiche Farbe, da der Drucker nur in einer Farbe drucken kann. Die ursprüngliche Farbe jeden Teiles steht als erstes im Dateinamen. Du kannst aber Teile, die blau exportiert wurden, natürlich auch in grün drucken. Ändere einfach den Dateinamen entsprechend, um Verwirrung vorzubeugen. Wähle also alle Teile, die in einer Farbe gedruckt werden sollen aus und ziehe sie mit gedrückter Maustaste in den Prusa Slicer auf die Arbeitsfläche.
Schließe den Dateibrowser. Du solltest nun alle ausgewählten Teile auf deiner Arbeitsfläche liegen sehen. Um die Ansicht zu verschieben, halte die linke Maustaste gedrückt und verschiebe die Ansicht. Mit dem Mausrad kannst du zoomen.

Voreinstellungen

Konfiguriere als nächstes die grundliegenden Einstellungen für den Druck (analog zum folgenden Bild). Du findest die Grundeinstellungen am Rand rechts oben.
In der obersten Zeile unter „Druckeinstellungen“ legst du die Schichthöhe der einzelnen Druckschichten fest. Wir empfehlen die Einstellung „0,20mm QUALITY“, das heißt, eine Schicht wird 0,2 mm dick gedruckt. Wenn es einmal schneller gehen soll und der Druck nicht sehr detailliert sein muss, wähle die Einstellung „0,25mm DRAFT“.
Wenn du das von uns mitgelieferte Filament für den Druck verwenden, wähle unter „Filament“ das Material „ColorFabb PLA-PHA“. Unter „Drucker“ muss der „Original Prusa MINI“ ausgewählt sein. Die anderen Einstellungen werden später vorgenommen.
Ausrichten der Druckdateien
Im nächsten Schritt werden die einzelnen Teile so auf der Arbeitsfläche bzw. dem Druckbett angeordnet, wie sie später gedruckt werden sollen.
Wenn mehrere Teile auf einmal auf die Arbeitsfläche gezogen werden, werden sie alle in der Mitte der Arbeitsfläche platziert und sind somit ineinandergeschoben. Um die Teile zu vereinzeln, klicke erst auf die Teile, so dass sie grün markiert sind und dann in der Menüleiste oben auf „Anordnen“.


Grundsätzlich sollten alle Teile auf ihrer größten glatten Fläche liegen, um unnötiges Stützmaterial zu vermeiden. Die automatische Ausrichtung, die eben verwendet wurde, berücksichtigt das nicht immer. Diese Objekte müssen dann manuell korrekt auf der Arbeitsfläche platziert werden.
Klicke dazu auf das Teil, welches du rotieren möchten und wähle die Seite aus, mit der sie auf der Arbeitsfläche aufliegen soll. Klicke nun links auf „auf Fläche legen“. Wiederhole den Vorgang für alle Teile, die nicht optimal angeordnet wurden.
Durch das erneute Rotieren einzelner Teile kann es vorkommen, dass sich manche Teile nun wieder überschneiden. Verändere zur Überprüfung die Ansicht am Besten so, dass du die Arbeitsfläche von unten sehen. So lassen sich mögliche Überschneidungen am Besten erkennen. Sollte es erneut Überschneidungen geben, klicke in der oberen Menüleiste ein weiteres Mal auf „Anordnen“.
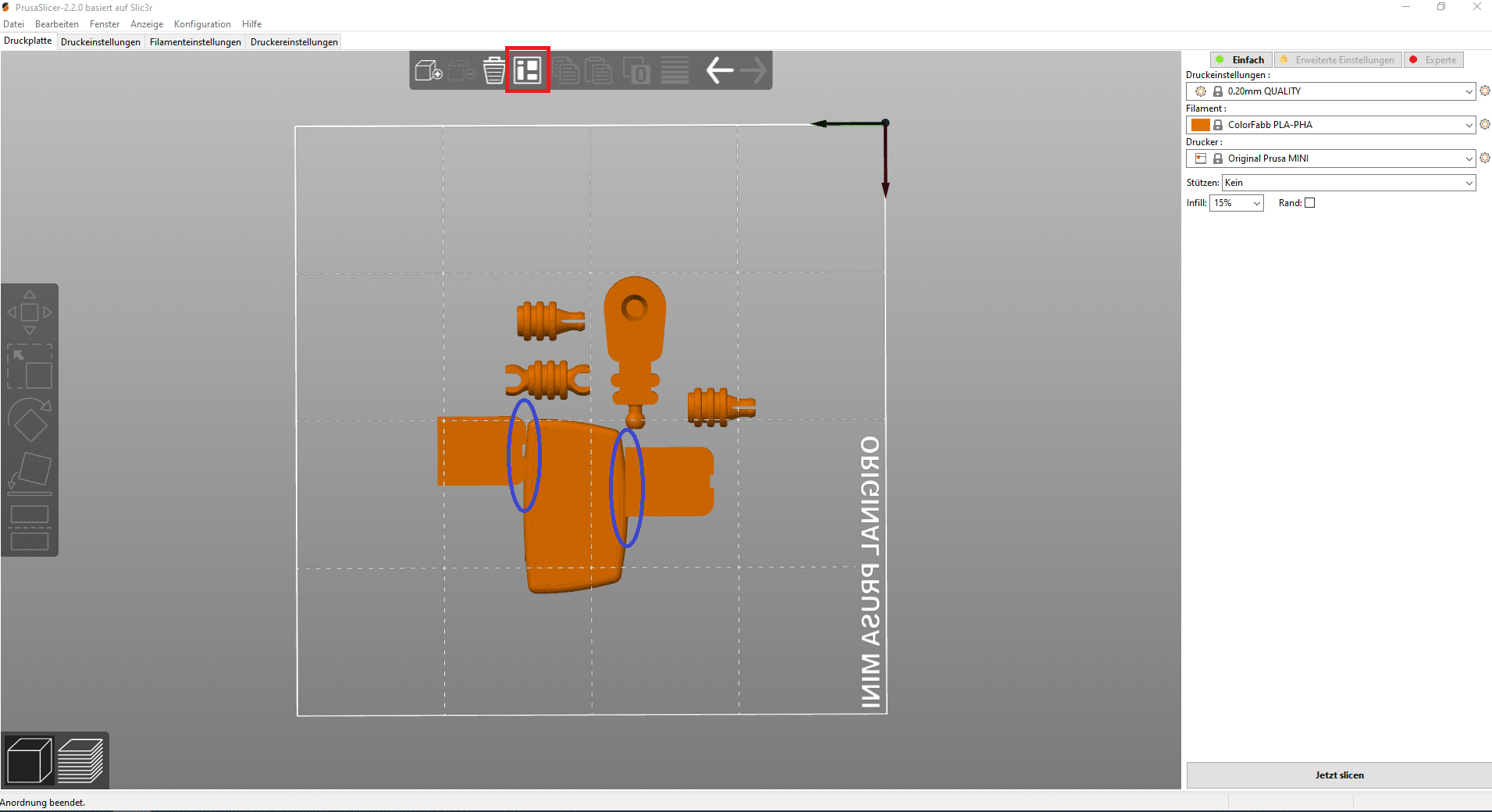
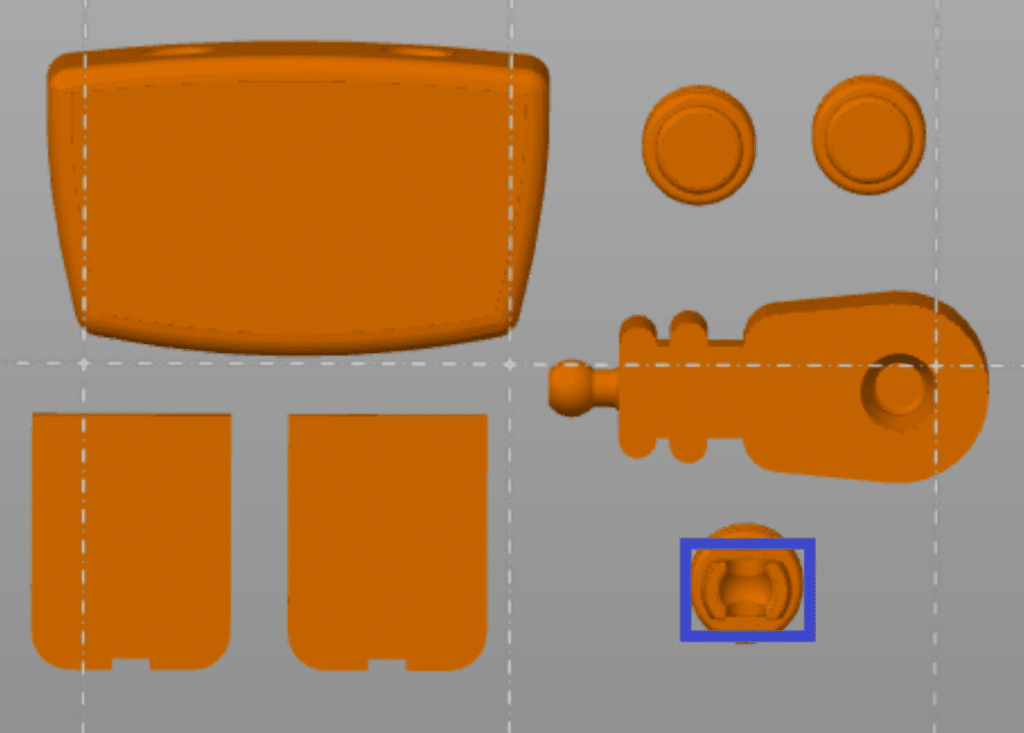
Einzelteile, die nur eine sehr kleine Auflagefläche haben, haften meist nicht ausreichend auf dem Druckbett und lösen sich gegebenenfalls während des Drucks (betreffende Stellen sind im Bild unten blau markiert).
Es empfiehlt es sich daher, die betreffenden Teile auf einen 0,2 mm flachen Quader zu ziehen, um so eine große Unterlagefläche zu haben. Dieser wird nach dem Druck ebenfalls wieder entfernt.
Du findest die STL-Datei des Quaders auf dem mitgelieferten USB-Stick unter dem Namen „Unterlage-Quader“. Alternativ kannst du die Datei auch hier direkt herunterladen.
Ziehe die Datei mit auf die Arbeitsfläche. Die STL-Datei kann auch bei anderen Drucken immer wieder für diesen Zweck verwendet werden.
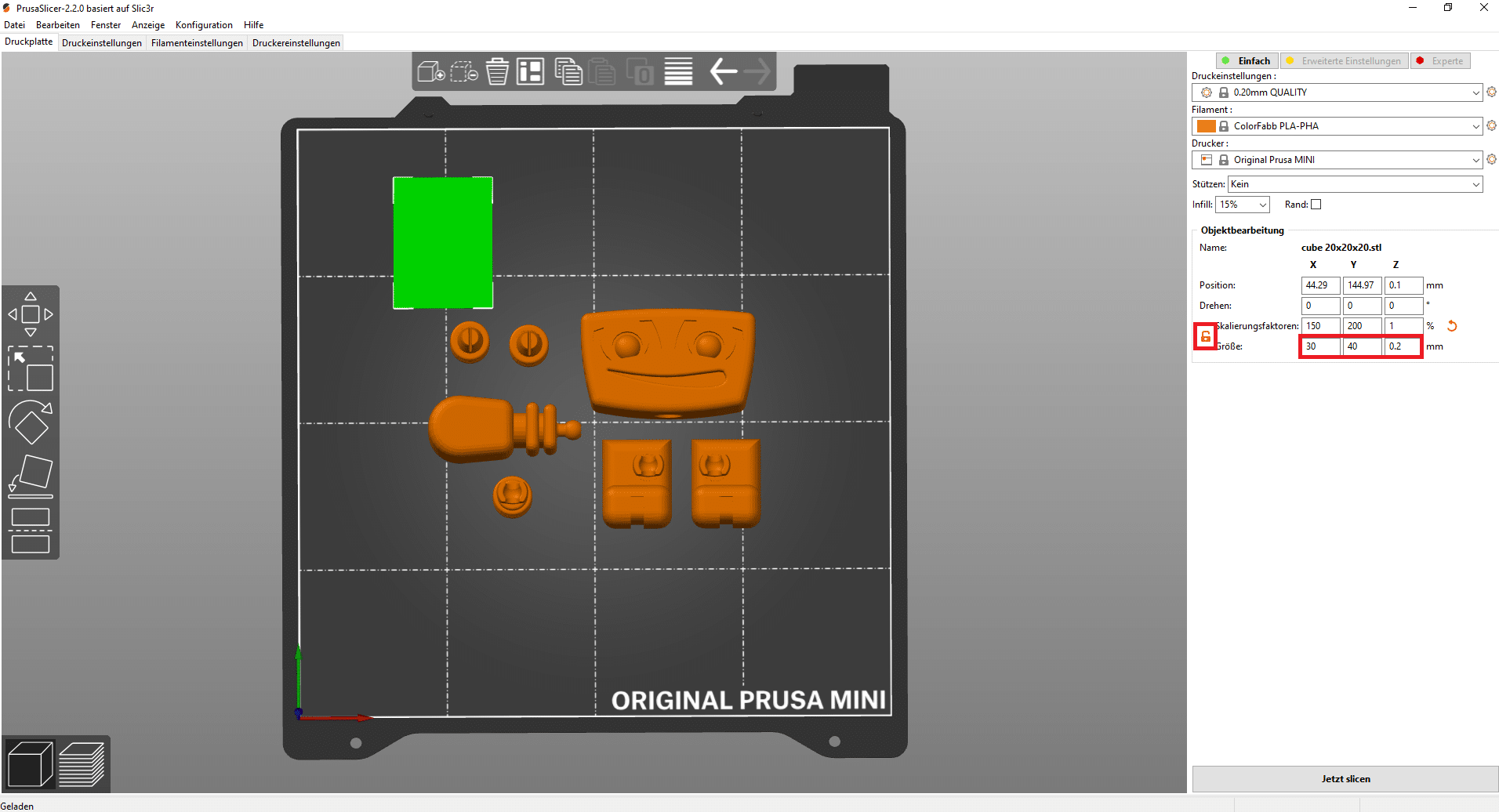
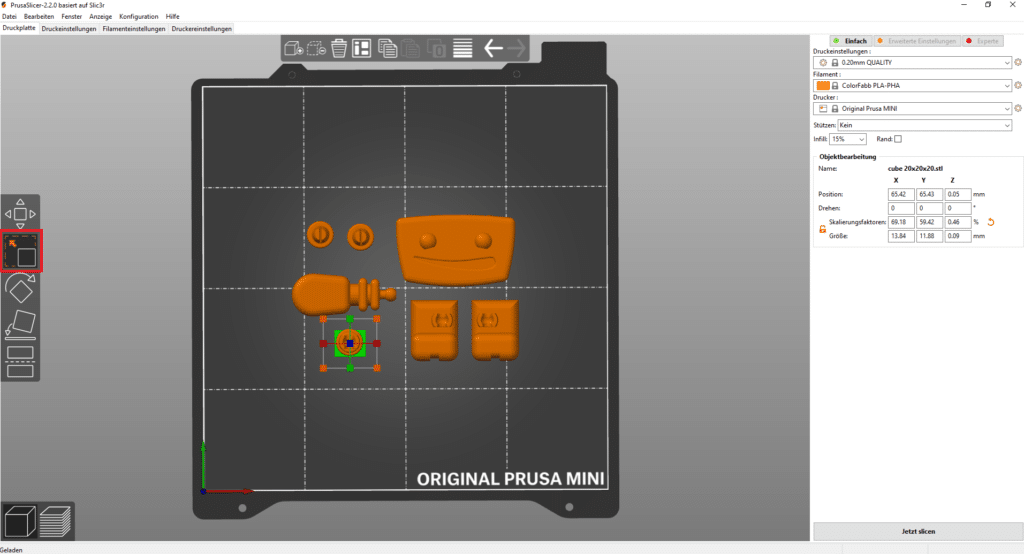
Platziere den Quader mittig unter die zu vergrößernden Auflagefläche. Klicken dann links auf „Skalieren“. Ziehe den Quader an den erschienenen Anfassern auf eine passende Größe.
Achte darauf, dass sich der Quader wieder verschiebt, wenn du noch einmal auf „Anordnen“ klicken solltest. Mache diesen Schritt also immer als letztes, wenn bereits alles andere angeordnet wurde.
Stützmaterial erstellen
Stützmaterial dient zur Stabilisierung des 3D-Bauteils und ermöglicht den Druck von Überhängen. Das Stützmaterial wird nach dem Druck wieder entfernt. Wähle dazu auf die Menüleiste rechts bei „Stützen“ die Option „Überall“ aus. Es erscheint ein Dialogfenster, das danach fragt, ob Umfangbrücken automatisch erkannt werden sollen. Wähle „ja“ aus. Das Stützmaterial wird nun automatisch an den betreffenden Stellen hinzugefügt. Es wird allerdings erst im nächsten Schritt (beim Slicen) auch angezeigt.
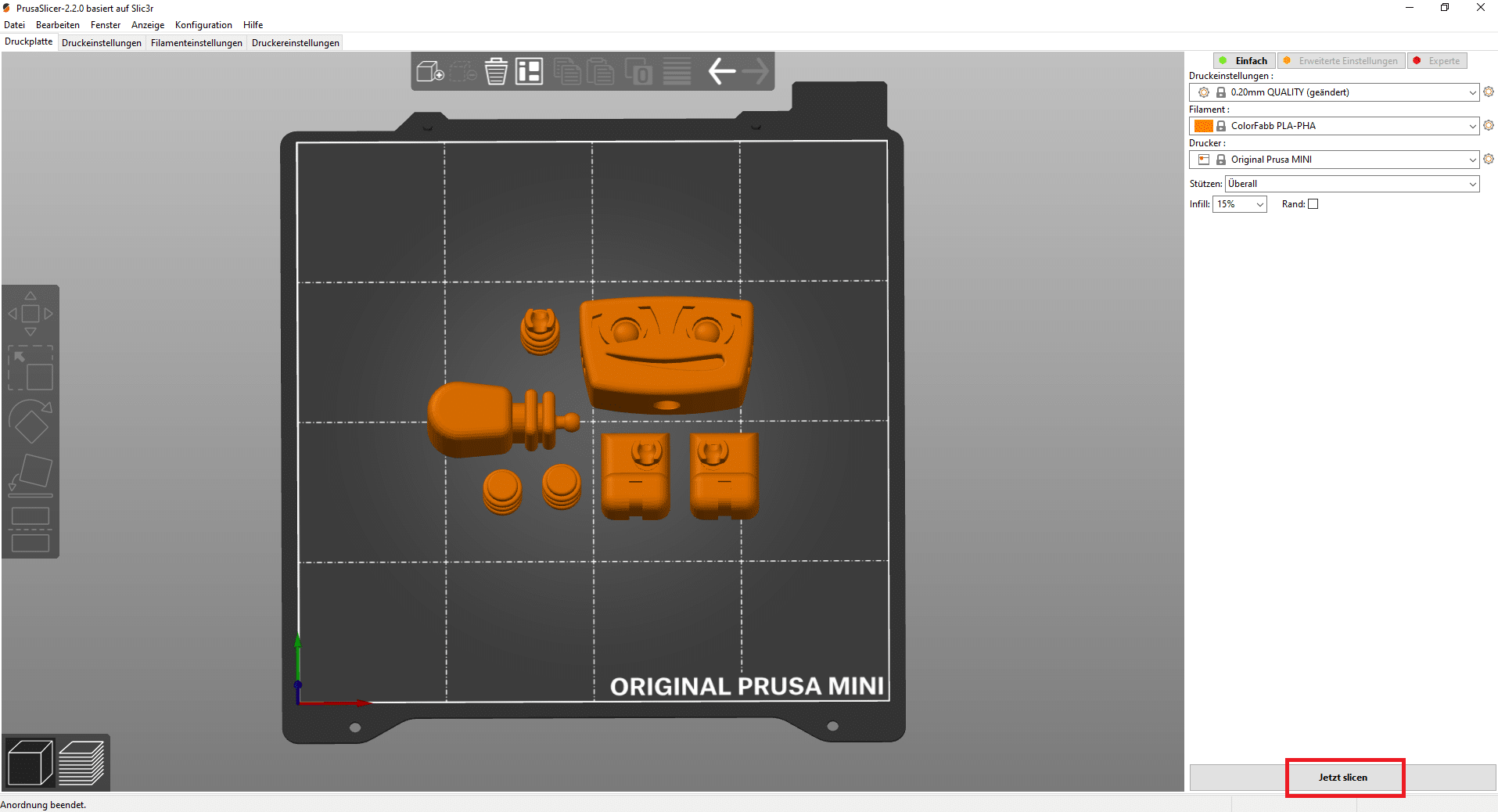
Druckdateien slicen

Nun geht es an das Slicen. Das heißt, das Programm erstellt ausgehend vom 3D-Modell die spezifischen Anweisungen für den 3D-Drucker. Klicken rechts unten auf „Jetzt slicen“.
Nun erscheint die Druckvorschau aller Druckschichten und dem gegebenenfalls automatisch erstellten Stützmaterial (grün). Rechts unten siehst du nun unter „Slice Info“ verschiedene Daten zum Druck, z.B. Filamentbedarf und erwartete Druckzeit.
Kontrolliere die Druckdateien noch einmal final und klicke dann rechts unten auf „Export G-Code“.
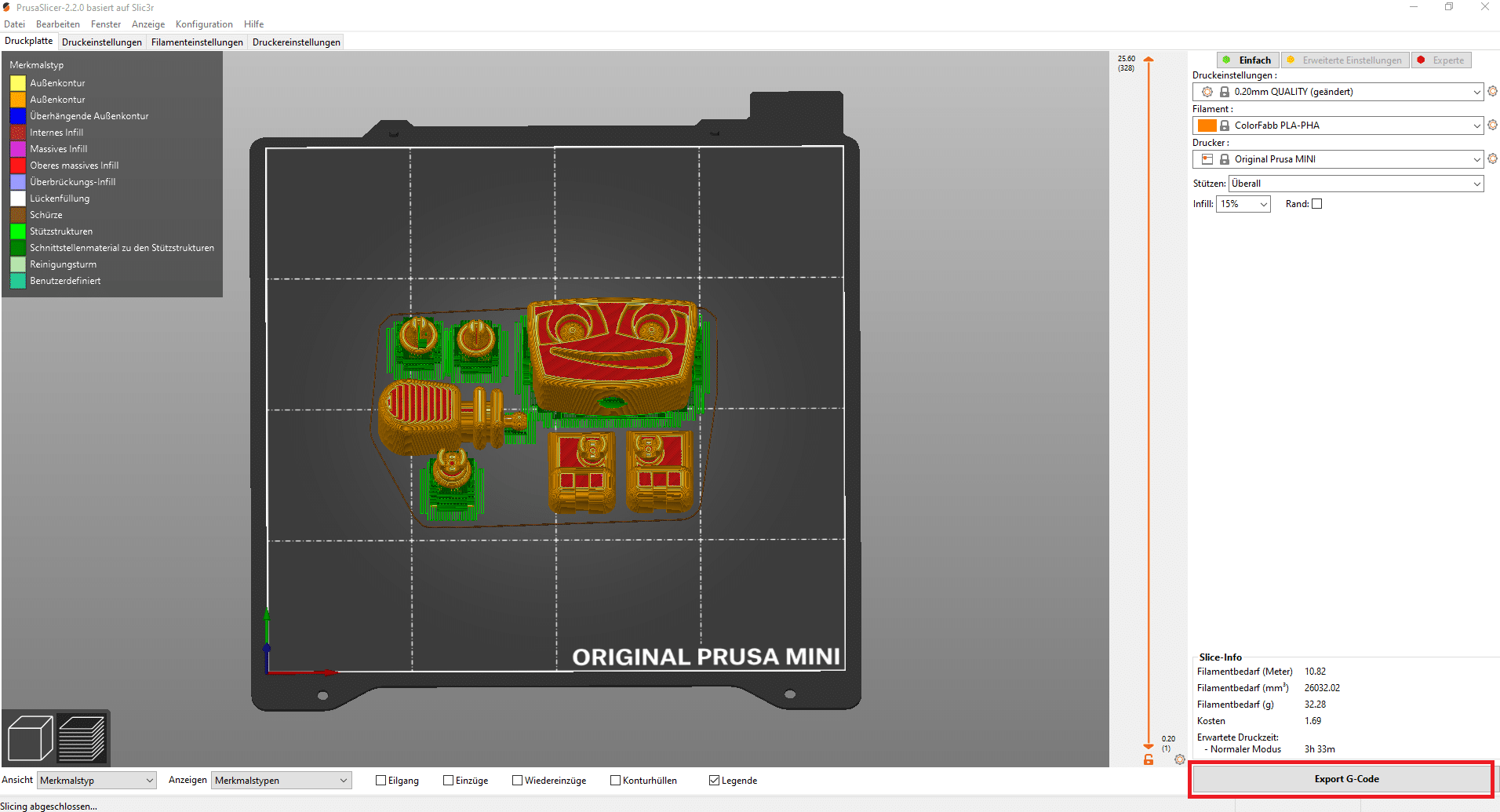

Speicheren die Druckdatei bzw. den G-Code auf einem Datenträger, zum Beispiel auf dem mitgelieferten USB-Stick.
Druckvorgang am Prusa Mini 3D Drucker in der Schule starten
Wirf den Wechseldatenträger aus und stecken ihn in den USB-Steckplatz deines Prusa Minis.

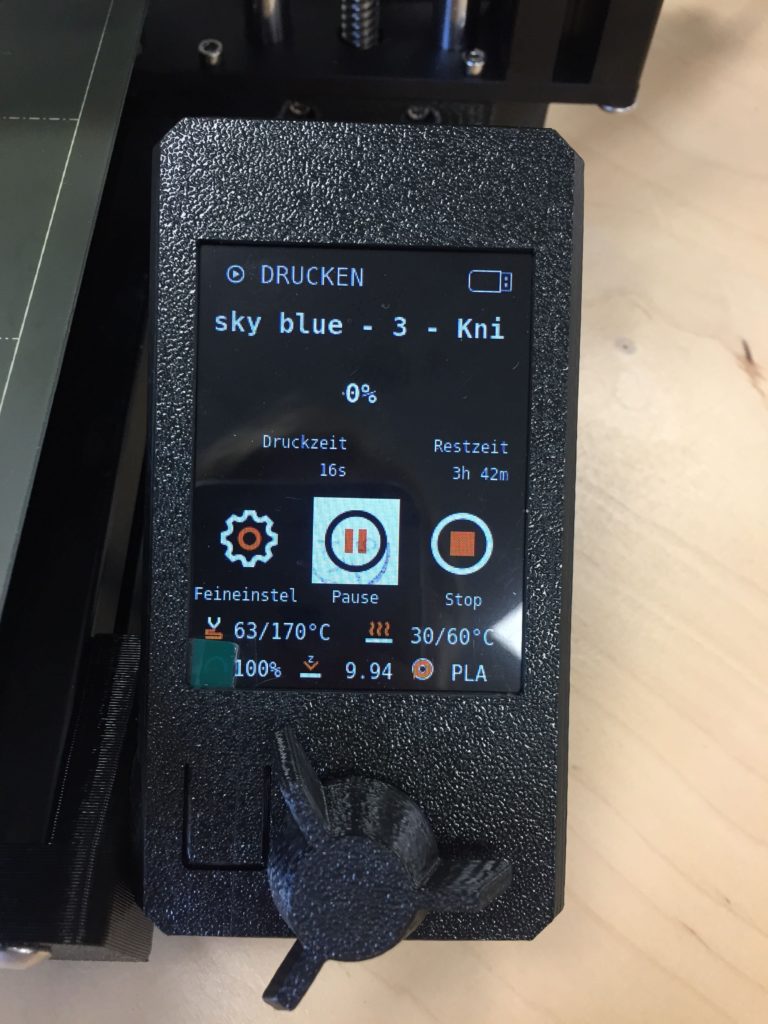
Durch Drehen und Drücken an dem Einstellrad unter dem Display des Prusas kannst du dich durch das Menü navigieren. Wähle nun die zu druckende Datei aus.
Wichtig: Überprüfe das Druckbett vor dem Druckstart auf Fingerabdrücke bzw. Fettflecken. Wische das Druckbett gegebenenfalls mit Alkohol ab, da das PLA sonst nicht richtig am Druckbett haftet und sich während des Druckvorganges lösen kann.
Drehe nun an dem Rad, bis „Druck“ farbig hinterlegt ist und drücke zur Bestätigung auf das Drehrad. Der Druck sollte nach kurzer Wartezeit starten.
Fasse während des Druckvorganges nicht an die Düse des 3D-Druckers, da diese je nach Einstellung bis zu 250 °C heiß werden kann. Auch Berührungen mit dem Druckbett sollten vermieden werden, dieses heizt sich je nach Einstellung auf bis zu 60 °C auf.
Nach Beendigung des Druckvorgangs: Lasse die Druckplatte abkühlen. Danach kannst du das Druckbett mit dem Druck abnehmen. Das Druckbett ist magnetisch mit der Unterlage verbunden und lässt sich einfach abziehen. Biege das Druckbett vorsichtig, so löst sich der Druck von selbst.
Entferne scharfe Kanten und Stützmaterial mit einem geeigneten Werkzeug, z.B. einem Skalpell. Trage Handschuhe, da man schnell abrutschen kann.
Du suchst noch das passende Werkzeug zum Nachbearbeiten von 3D-Modellen? Dann ist unsere Werkzeugbox das Richtige für dich:
Du hast noch weitere Fragen zum Einsatz von TinkerSchool und einem Prusa Mini 3D Drucker in deiner Schule oder möchtest dich für eine Testversion anmelden? Unser Team freut sich auf deine Anfrage.
TinkerSchool ist auch als App für Tablets verfügbar








